Стандартні налаштування
1. Шпалери
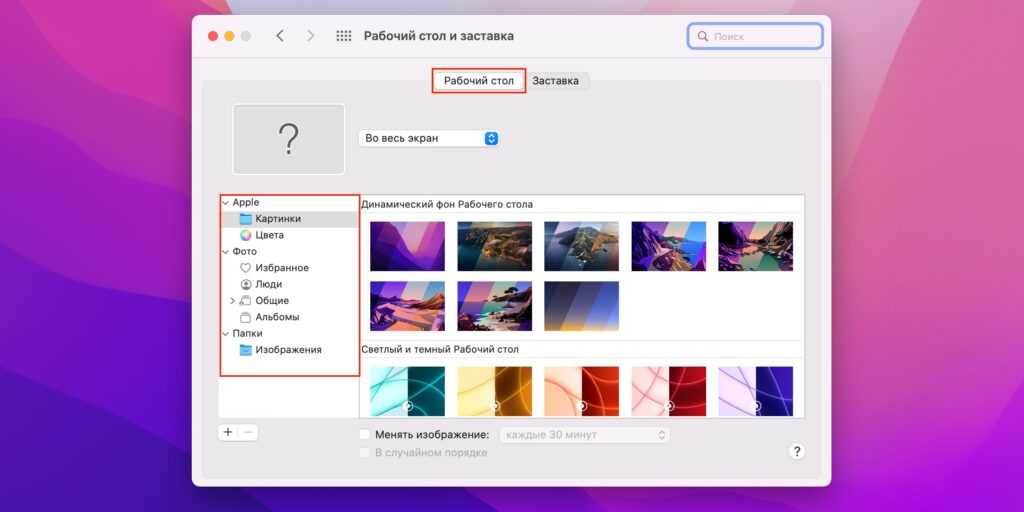
Найпростіший спосіб кастомізації – змінити шпалери, що набридли. Якщо у вас є кілька робочих столів, для кожного можна встановити різні.
Відкрийте системні налаштування, потім — «Робочий стіл та заставка» або просто клацніть правою кнопкою миші на робочому столі і виберіть «Змінити фон робочого столу». Вкажіть потрібну категорію зображень у бічному меню, після чого клацніть на одній із картинок.
2. Заставка
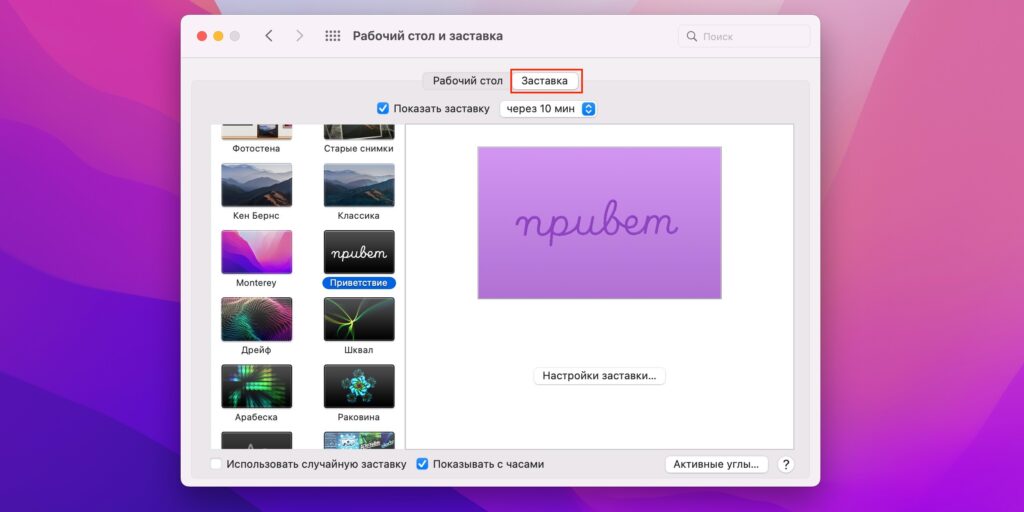
Скрінсейвер, який буде включатися при бездіяльності Mac, також досить легко встановити і змінити на власний розсуд.
Відкрийте «Параметри» → «Робочий стіл та заставка», перейдіть на вкладку «Заставка». Позначте пункт «Показати заставку» та встановіть необхідний інтервал. Нижче можна включити відображення годинника, а по кліку на превью відразу ж перевірити, як скрінсейвер виглядатиме в повноекранному режимі.
3. Memoji на екрані блокування
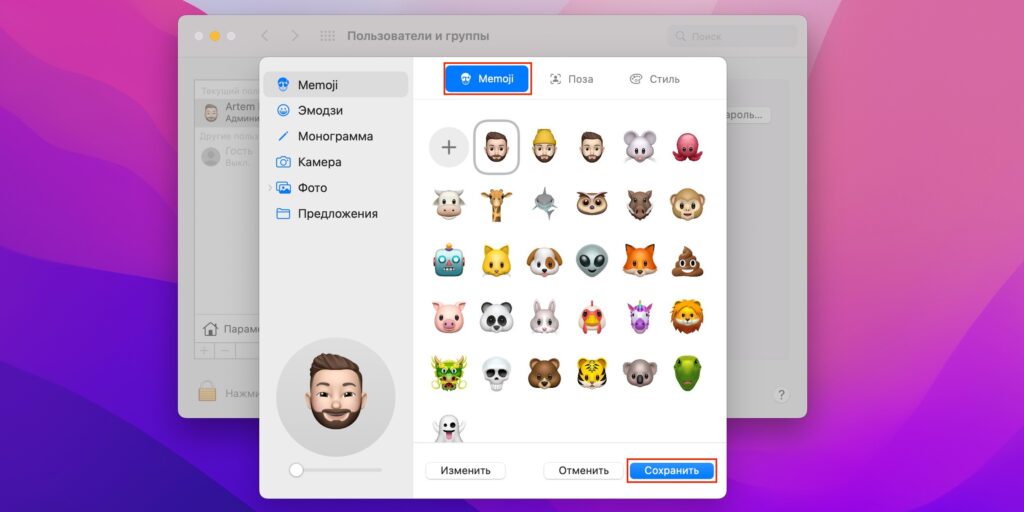
Якщо у вас macOS Monterey або пізніша версія, то крім статичних картинок профілю можна встановити власний анімований Memoji-стікер, який буде реагувати на введення пароля.
Для цього перейдіть в «Налаштування» → «Користувачі та групи», клацніть по аватару та виберіть потрібний варіант.
4. Повідомлення на екрані блокування
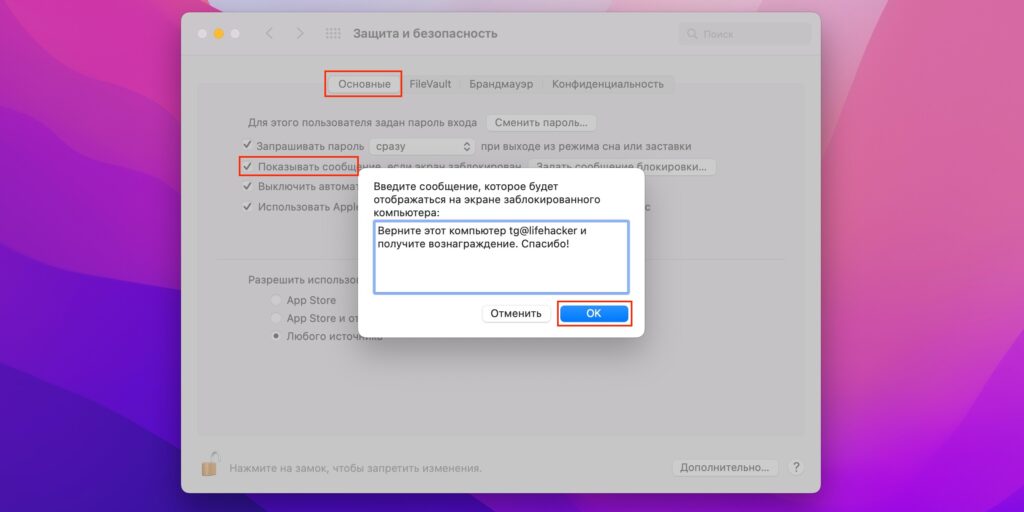
На локскрині можна розмістити текст. Це буде корисно, якщо ви відійшли від робочого комп’ютера і хочете залишити повідомлення колегам. А також нагоді при втраті або крадіжці ноутбука, якщо додати контактні дані.
Відкрийте «Установки» → «Захист та безпека» та на вкладці «Основні» увімкніть опцію «Показувати повідомлення, якщо екран заблоковано». Тут же натисніть «Задати повідомлення блокування» та введіть потрібний текст.
5. Зовнішній вигляд Dock
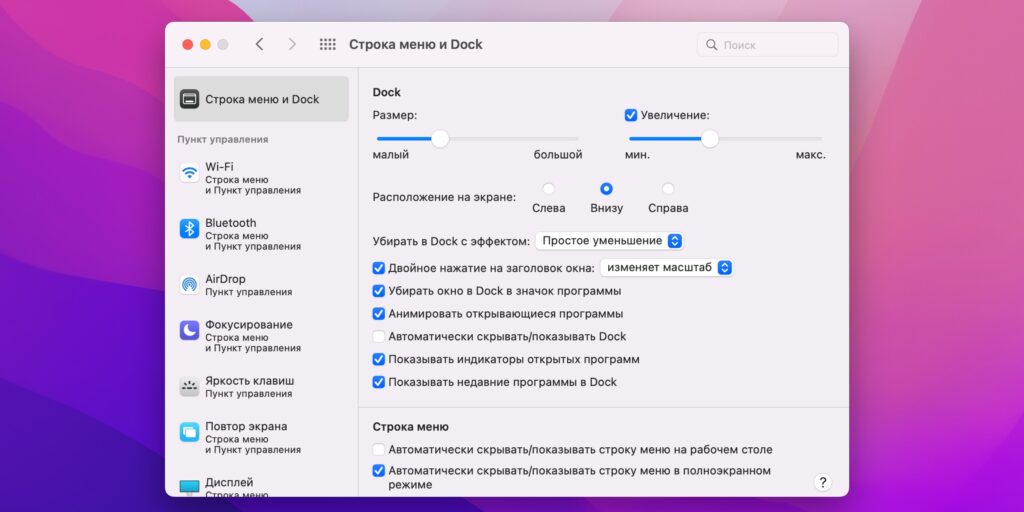
Стандартні налаштування панелі Dock не дуже великі, але все ж таки дозволяють задати зовнішній вигляд і поведінку.
Зайдіть у «Параметри» → «Рядок меню та Dock». Виберіть розмір, збільшення та ефект Dock, задайте розташування панелі, за бажанням активуйте автоматичне приховування та показ останніх запущених програм.
6. Колірні акценти та тонування вікон
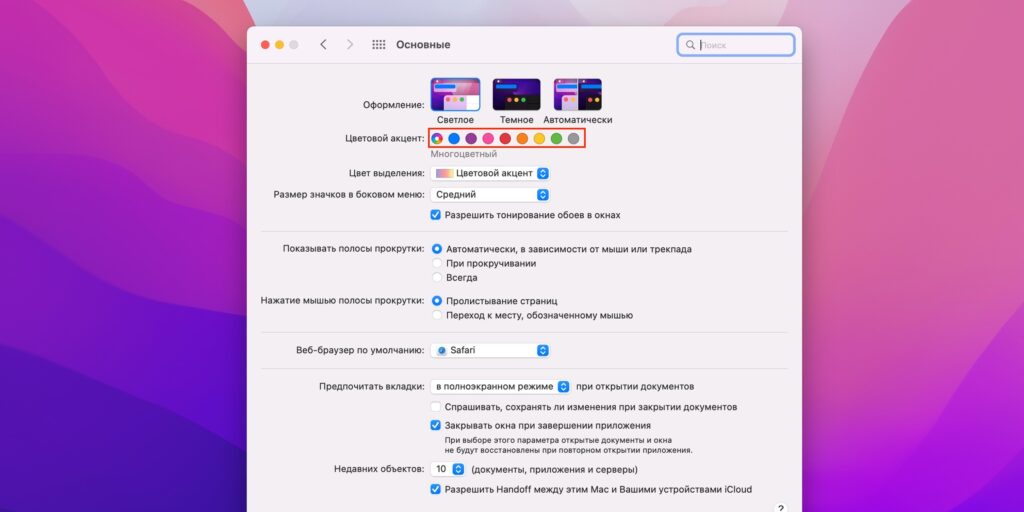
Кольори виділення, кнопки та інші стандартні елементи macOS інтерфейсу витримані в одному стилі. Але ці акценти легко змінювати і хоча б трохи змінювати систему. Те саме стосується тонування вікон, коли вони підфарбовуються в колір шпалер.
Відкрийте «Параметри» → «Основні» та знайдіть бажаний колір. Окремо можна вибрати відтінок для виділення та увімкнути опцію «Дозволити тонування шпалер у вікнах».
7. Звукова схема
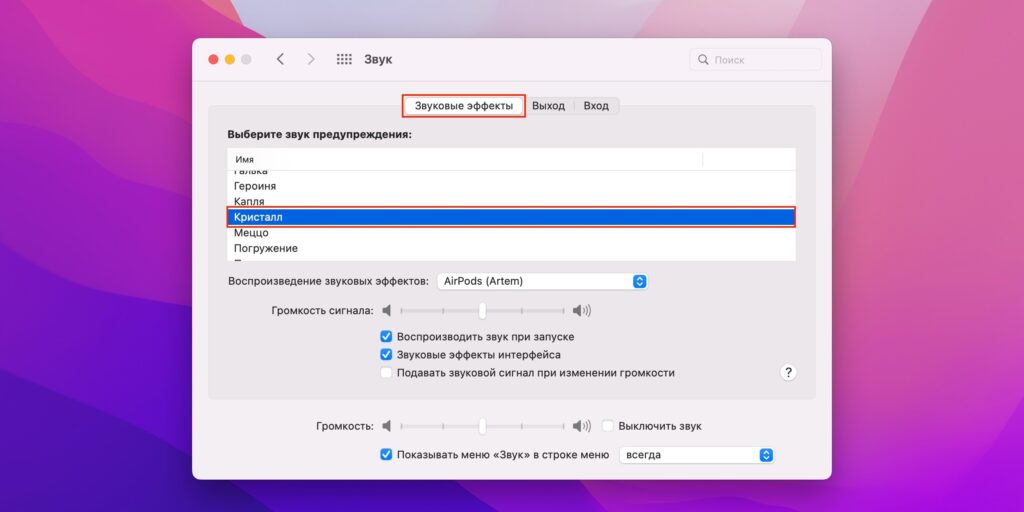
macOS має різні теми звукових ефектів, які супроводжують різні дії в системі. Якщо періодично змінювати схеми, це теж принесе різноманітність у роботу.
Перейдіть до «Параметри» → «Звук» та на вкладці «Звукові ефекти» виберіть бажану тему.
Програми та утиліти
1. Unsplash
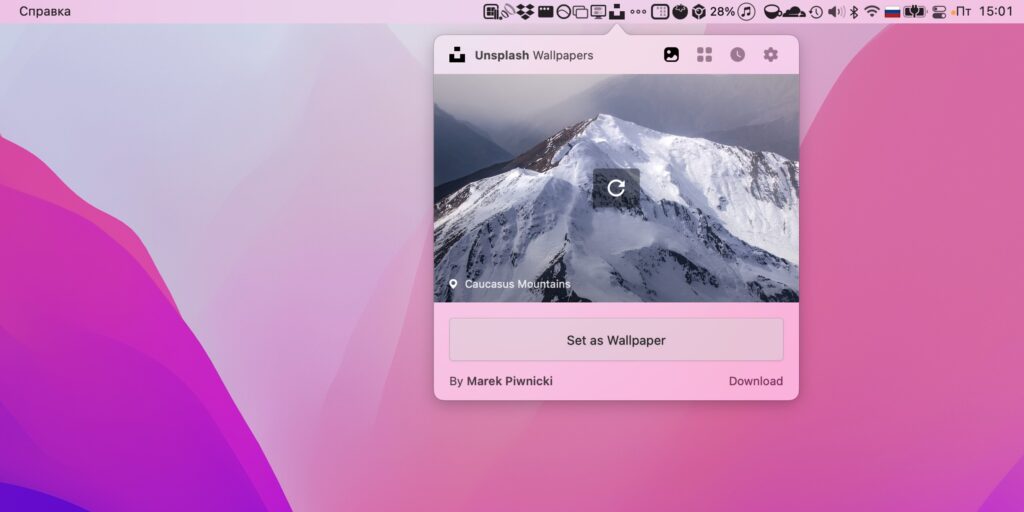
Якщо стандартних фонів робочого столу мало, то безкоштовний додаток Unsplash забезпечить вас бездонним джерелом відмінних шпалер з однойменного ресурсу.
Після встановлення достатньо лише вибрати колекцію та періодичність зміни, а потім просто спостерігати за магією.
2. Vanilla або Bartender
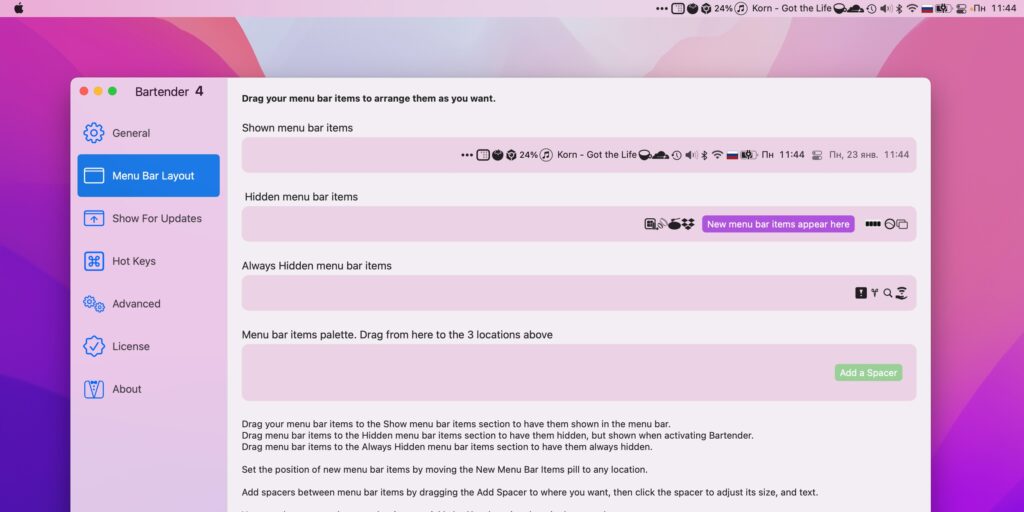
У рядку меню згодом накопичується багато значків програм, які псують вигляд і ускладнюють пошук потрібних. Їх, звісно, можна видалити, затиснувши Cmd і витягнувши межі рядка. Але ще можна скористатися утилітами, які сховають зайві елементи.
Безкоштовна Vanilla дозволить розбити всі іконки на дві категорії: перші відображаються завжди, другі тільки по кліку на кнопку «Розкрити». Платна програма Bartender має набагато більше налаштувань зовнішнього вигляду та поведінки, але по суті робить те саме.
3. Übersicht
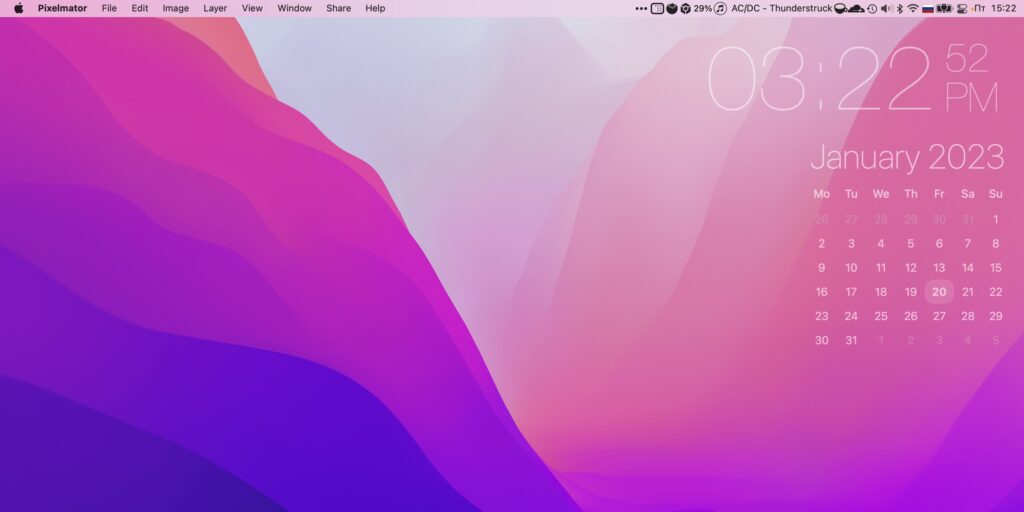
Übersicht допоможе додати віджети прямо на робочий стіл.
Для цього достатньо встановити додаток і скачати варіанти, що сподобалися, з галереї. Там доступна маса різних інфопанелей: від календарів та годин до погоди та системної інформації.
4. HiddenMe
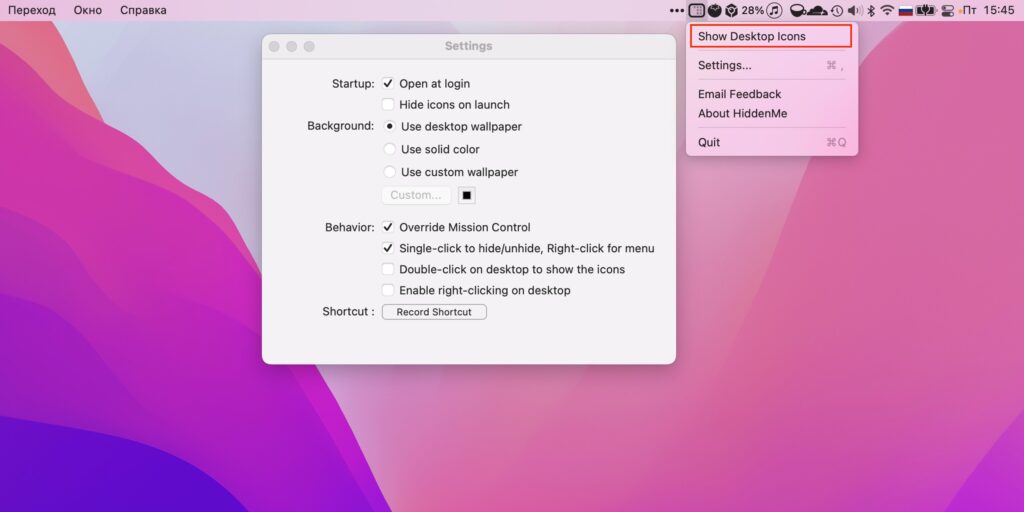
А ця програма знадобиться власникам перевантажених робочих столів. За допомогою HiddenMe можна в один клік приховати всі файли, папки та іконки, щоб не відволікатися на них або, наприклад, зробити гарний скріншот. Так само, на кліку, вміст легко повернути на місце.
Приховані налаштування та трюки
1. Кількість іконок Launchpad
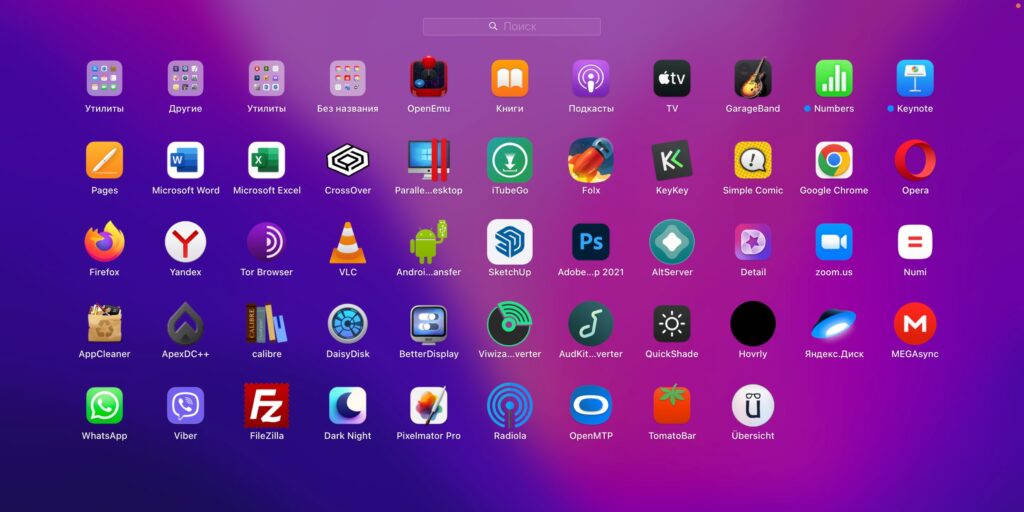
За промовчанням значки програм у меню Launchpad досить великі, якщо не гігантські. Через це на екрані їх міститься зовсім мало. На щастя, кількість ікон легко налаштувати за допомогою спеціальних команд.
Відкрийте “Термінал” з папки “Програми” → “Утиліти” або через пошук Spotlight, а потім використовуйте наступні команди, змінивши цифри на бажані:
1. Для зміни кількості стовпців:
defaults write com.apple.dock springboard‑columns -int 12; killall Dock
2. Для зміни кількості рядків:
defaults write com.apple.dock springboard‑rows -int 7; killall Dock
3. Для повернення до стандартних значень:
defaults delete com.apple.dock springboard‑rows; defaults delete com.apple.dock springboard‑columns; defaults write com.apple.dock ResetLaunchPad -bool TRUE; killall Dock
2. Прискорення Dock
Для економії екранного простору деякі користувачі включають автоматичне приховування Dock в налаштуваннях або натискання Option + Cmd + D. Це досить зручно: панель не займає місця і з’являється лише при наведенні курсору на нижню межу екрана. Мінус тут лише один – Dock виїжджає повільно, змушуючи чекати.
Щоб виправити це, достатньо відкрити «Термінал» з папки «Програми» → «Утиліти» та вставити таку команду:
defaults write com.apple.dock autohide‑time‑modifier -float 0.1; killall Dock
Цифри – це час за секунди. Якщо ви хочете повернути стандартне значення, встановіть 0,7.
3. Додавання роздільників у Dock
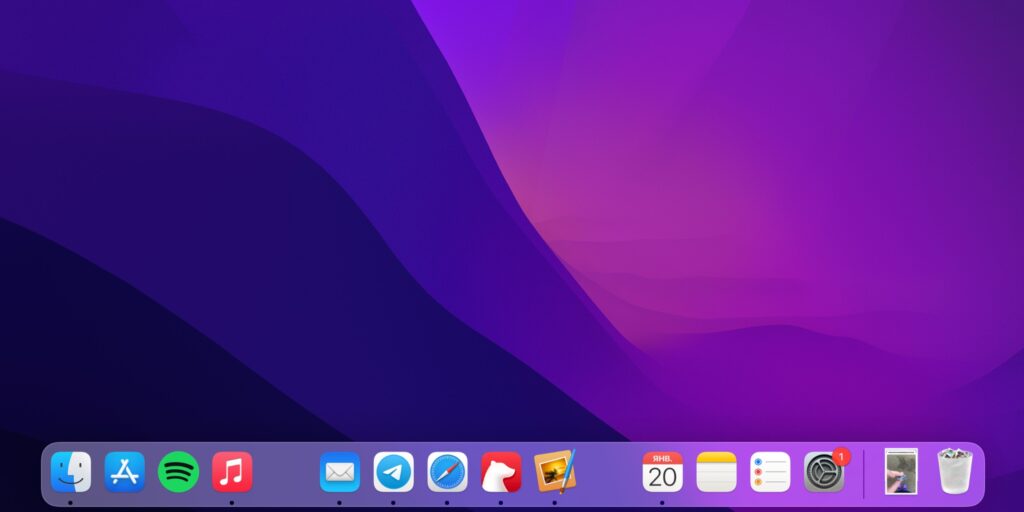
При великій кількості іконок у Dock важко орієнтуватись. Ситуацію виправили б роздільники, але для цього не передбачено штатних коштів. Вийти зі становища можна спеціальною командою, яка додасть простір розміром один значок.
Запустіть «Термінал» з папки «Програми» → «Утиліти» та вставте наступну команду:
defaults write com.apple.dock persistent‑apps -array‑add '{tile‑type="spacer‑tile";}';killall Dock
Повторіть введення стільки разів, скільки потрібно створити. Для видалення «пустушок» їх достатньо викинути з панелі, як звичайна програма.
4. Зміна іконок будь-яких додатків
У деяких програмах є вбудована функція заміни іконок, щоб освіжити вигляд. Однак це можна зробити в будь-якій програмі навіть якщо подібної опції немає.
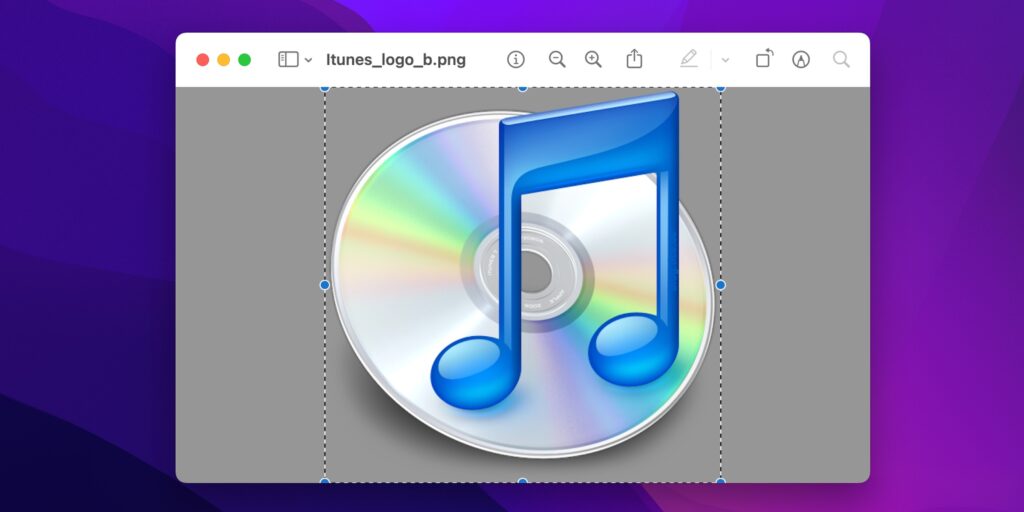
Для цього відкрийте іконку або картинку у стандартній програмі «Перегляд». Виділіть все, натиснувши Cmd+A, та скопіюйте вміст поєднанням Cmd+C.
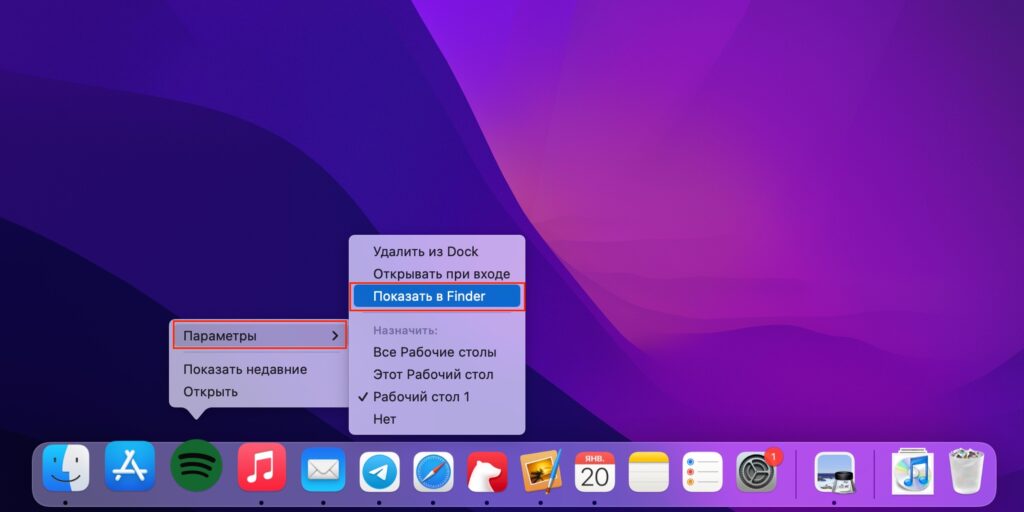
Клацніть правою кнопкою миші за програмою в Dock і виберіть «Показати у Finder».
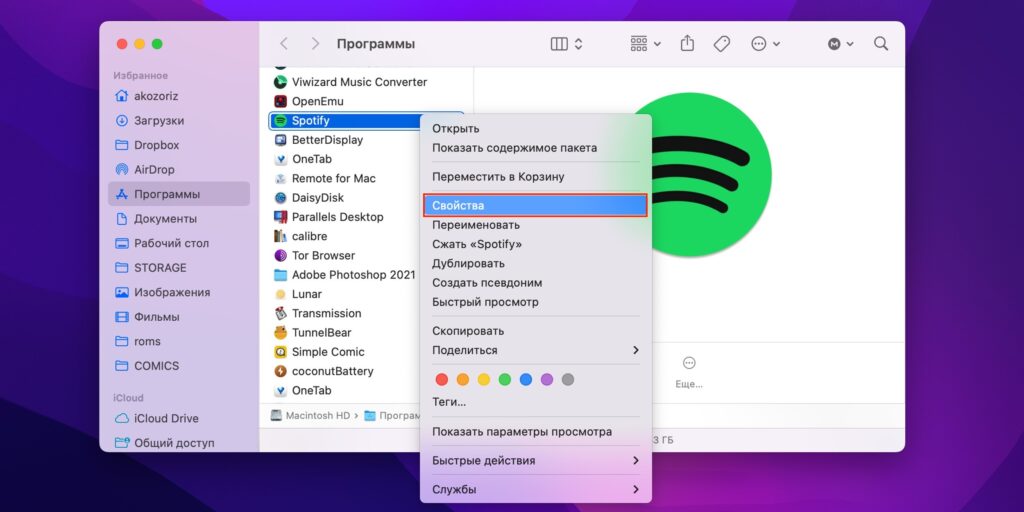
Ще раз виконайте правий клік по іконці у папці, що відкрилася, і знайдіть «Властивості».
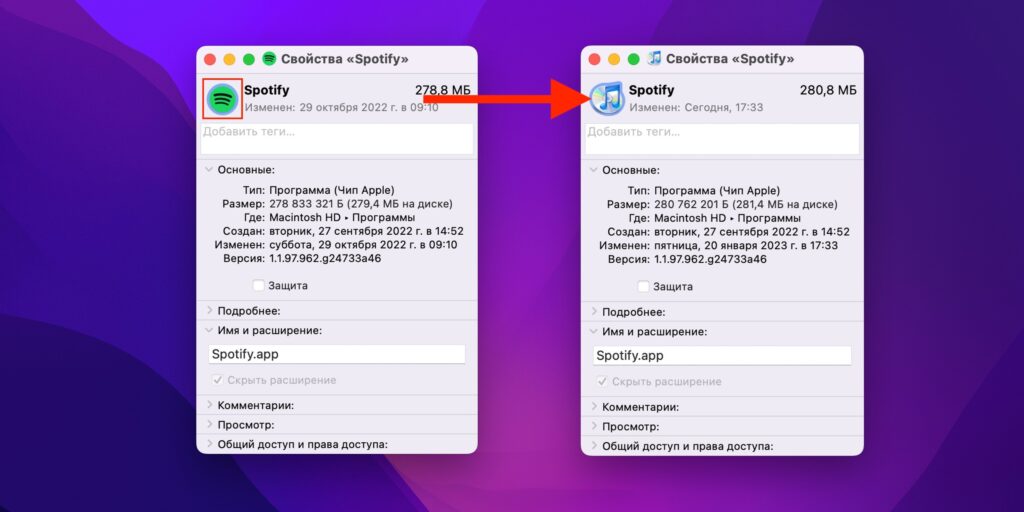
Виділіть іконку, клацнувши по ній, та натисніть Cmd + V, щоб замінити її скопійованою раніше картинкою.
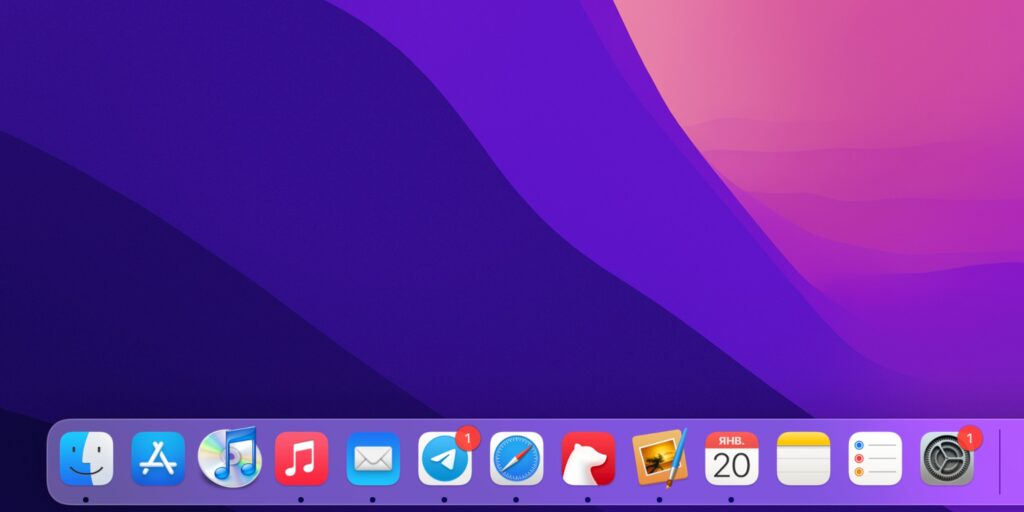
Перезапустіть програму, і іконка в Dock також оновиться.




