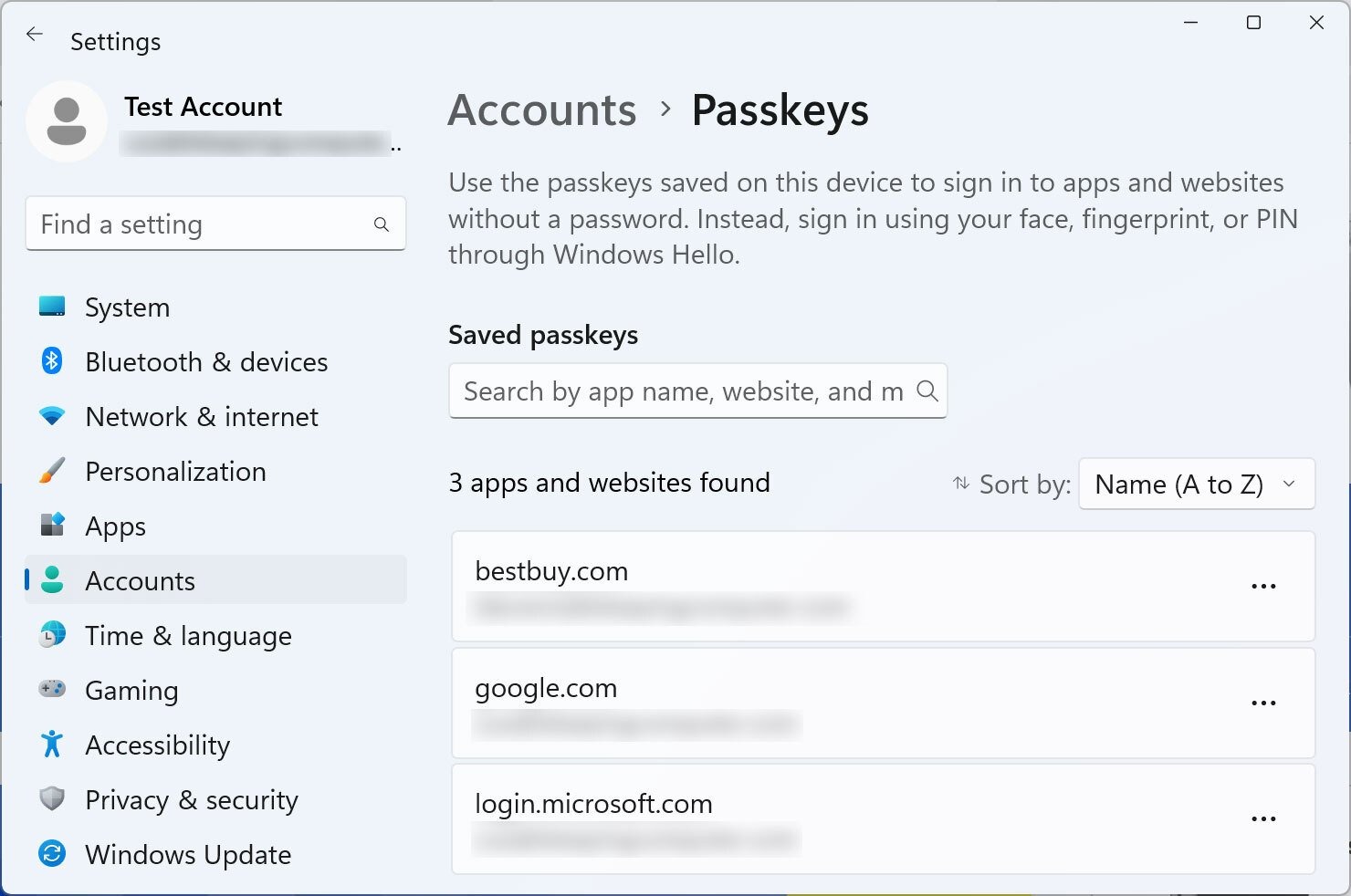1. Множинний вибір файлів
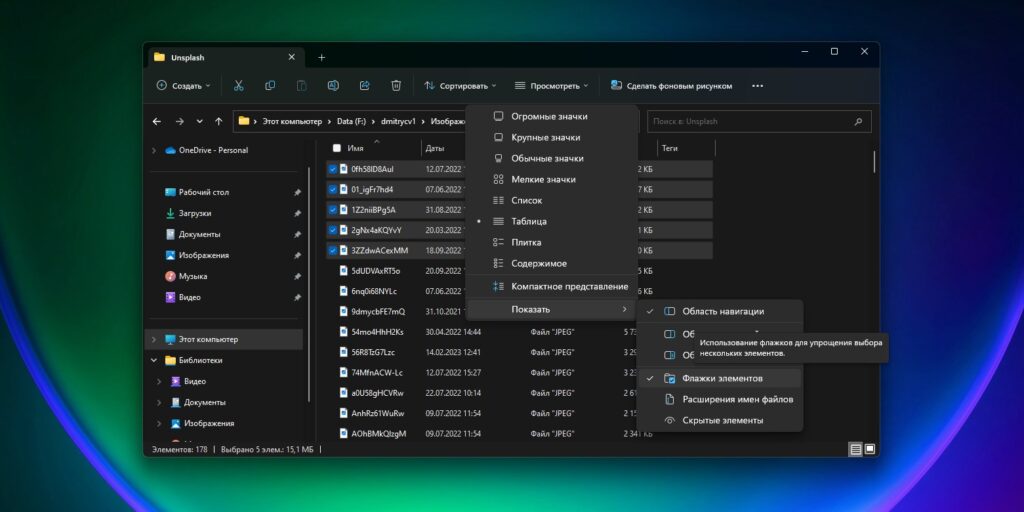
У Windows є багато способів швидко вибрати кілька файлів. Наприклад, утримуючи Ctrl, вказати потрібні документи. Також можна вибрати діапазон файлів: утримуючи Shift, клацнути перший та останній документ або папку у списку. Зрештою, можна виділити всі документи відразу, натиснувши Ctrl+A.
Але є й менш очевидний спосіб — прапорці у «Провіднику». Відкрийте його та виберіть «Переглянути» → «Показати» → «Прапорці елементів». Після цього наведіть курсор на файл. Поруч з’явиться прапорець, і ви зможете вибрати кілька документів, позначивши чекбокси поруч із ними.
2. Переміщення «Кошики»
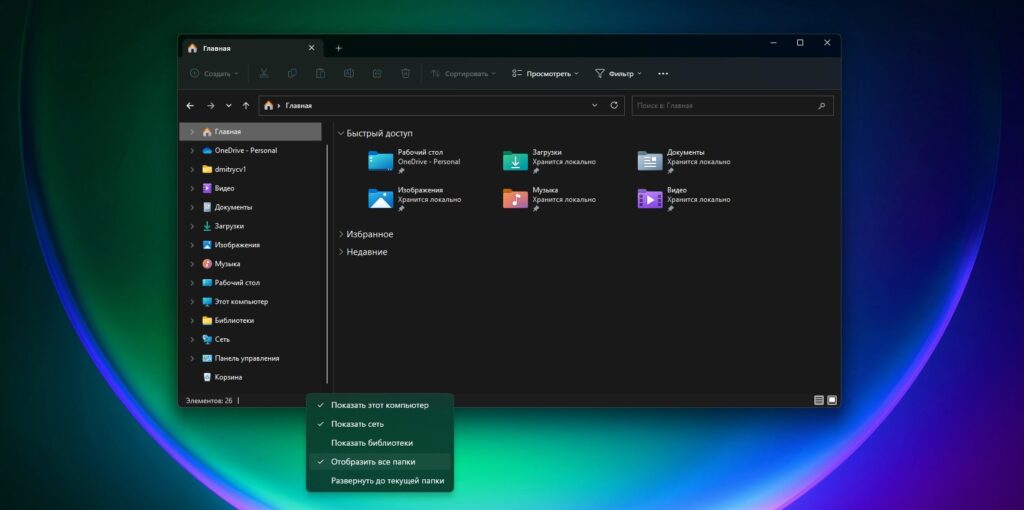
Зазвичай у Windows «Кошик» розміщується на робочому столі. Це незручно, тому що для доступу до неї щоразу необхідно закрити або згорнути усі вікна.
Натомість ви можете додати «Кошик» на бічну панель навігації «Провідника». Там ви зможете відкрити її або просто перетягнути в неї документи та папки прямо з вікна файлового менеджера, що погодьтеся, куди зручніше.
Є два способи додати «Кошик» у «Провідник». Перший: перетягніть її на панель швидкого доступу туди, де знаходяться ваші папки. І вона лишиться там.
Другий варіант: клацніть правою кнопкою миші по порожньому місці на панелі «Провідника» та виберіть опцію «Відобразити всі папки». Після цього ви побачите, що «Кошик» з’явився серед елементів.
3. Налаштування компактного вигляду
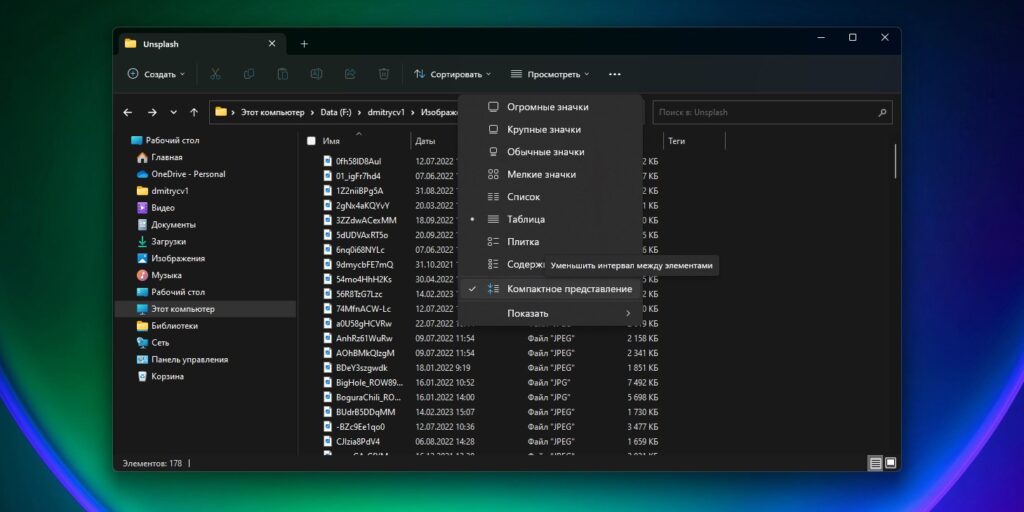
Якщо вам здається, що між файлами у вашому «Провіднику» забагато вільного місця, це можна виправити, увімкнувши компактний вигляд. Натисніть “Переглянути” і виберіть опцію “Компактне подання”.
Зайвий простір між файлами зникне, і вони розташовуватимуться ближче один до одного. Це корисно на невеликих екранах, наприклад, на планшетах і 13-дюймових ноутбуках. Майте на увазі, що компактний вигляд працює тільки у випадку, якщо папки відображаються у вигляді списку або таблиці.
4. Приховування недавніх папок та файлів
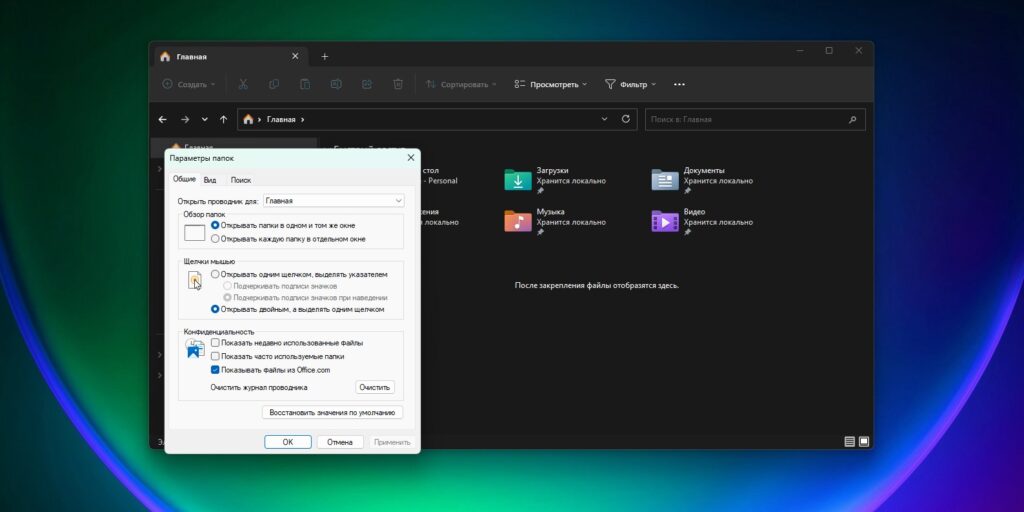
Якщо вам здається, що область швидкого доступу в «Провіднику» завантажена непотрібними файлами та папками, ви можете приховати останні використані елементи.
Для цього натисніть три точки на верхній панелі «Провідника» і виберіть «Параметри». У вікні зніміть прапорці з опцій «Показати нещодавно використані файли» і «Показувати часто використовувані папки в швидкому доступі». Натисніть кнопку ОК, щоб зберегти зміни.
Тепер останні використані файли та папки не відображатимуться у розділі швидкого доступу. І в цьому є безперечний плюс: ніхто зі сторонніх не зможе за вашої відсутності побачити, з якими документами ви працювали.
5. Додавання папок на навігаційну панель
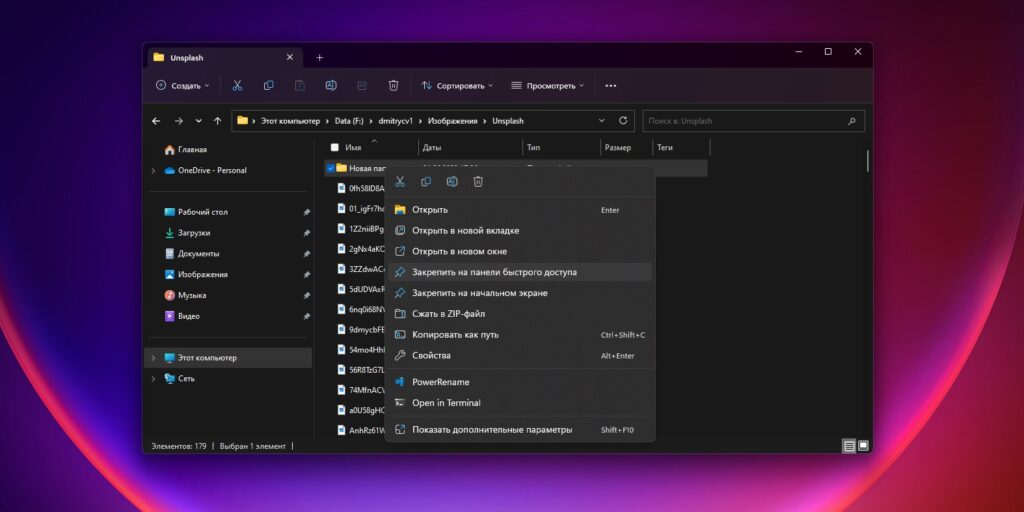
За промовчанням на панелі «Провідника» закріплені стандартні «Документи», «Музика» та інші варіанти. Але ви можете закинути туди і власні папки, щоб весь час мати доступ до них.
Клацніть правою кнопкою миші по папці, яку потрібно закріпити в «Провіднику». У контекстному меню виберіть опцію «Закріпити на панелі швидкого доступу».
Тепер вибрана папка завжди відображатиметься на панелі збоку. Крім того, ви можете закріплювати папки просто перетягуючи їх на панель мишею.
Якщо вам потрібно відкріпити папку, клацніть правою кнопкою по ній і виберіть «Видалити з панелі швидкого доступу».
6. Додавання «Бібліотеки» на навігаційну панель
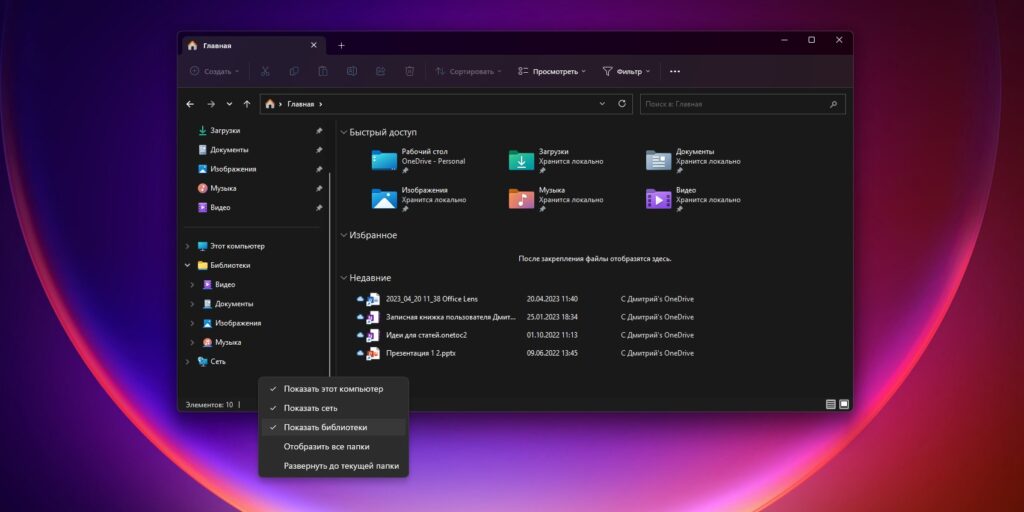
«Бібліотеки» у Windows – це набір основних папок, таких як «Документи», «Музика», «Зображення» та «Відео». Щоб додати її до панелі навігації у «Провіднику», клацніть правою кнопкою миші в будь-якому порожньому місці на лівій панелі та в контекстному меню виберіть опцію «Показати бібліотеки».
Після цього папка «Бібліотеки» буде додана на навігаційну панель, що дозволить вам швидко отримати доступ до ваших каталогів.
7. Масове перейменування файлів
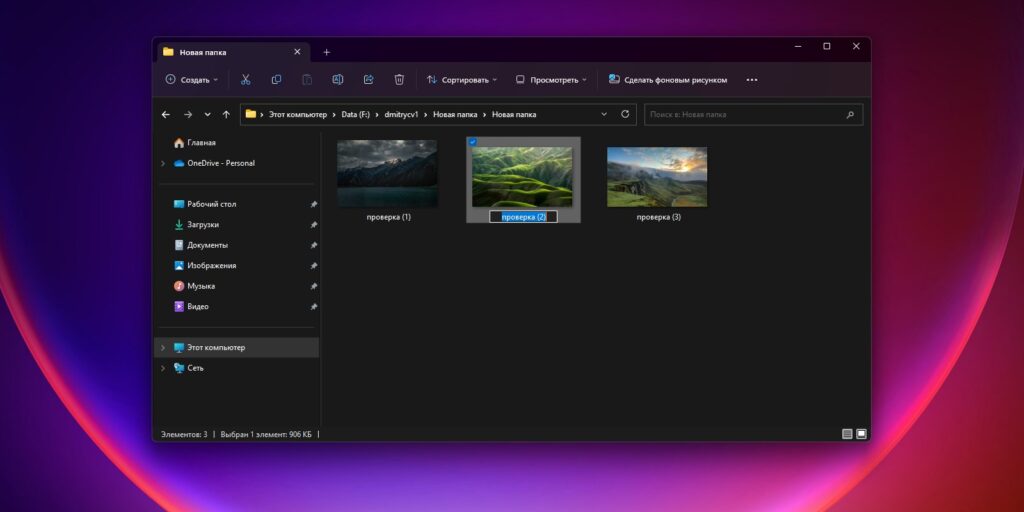
Масове перейменування файлів може бути стомлюючим завданням, особливо якщо їх багато. Зазвичай при цьому клацнути кожен документ правою кнопкою миші, вибирати опцію «Перейменувати», вводити нове ім’я та натискати клавішу «Enter».
Однак є простіший спосіб. Замість натискання клавіші Enter після перейменування файлу можна натиснути клавішу Tab. Це дозволить виділити наступний документ і одразу перейти до його назви.
8. Поворот зображень
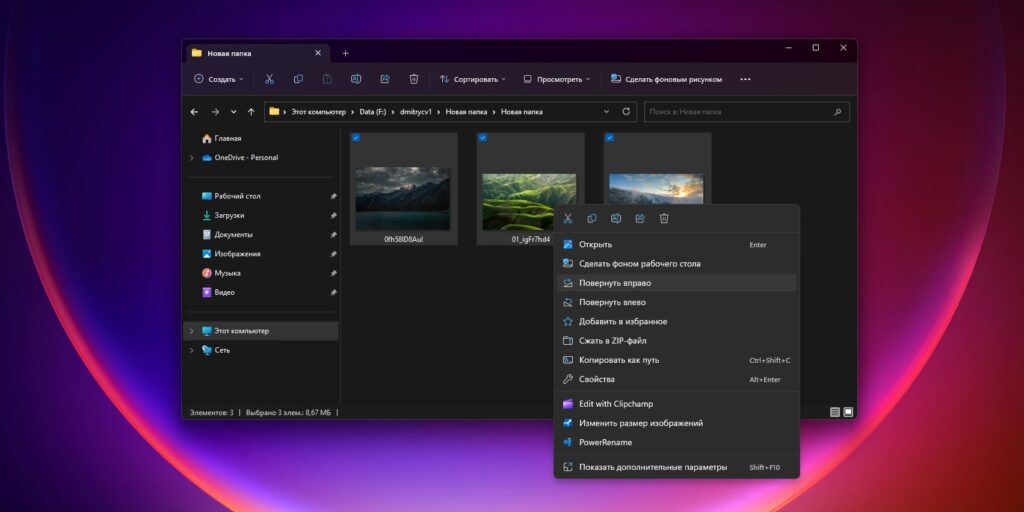
Якщо вам потрібно повернути кілька зображень одночасно, є зручний спосіб зробити це. Просто виділіть всі потрібні картинки, затиснувши клавішу Shift або Ctrl, потім клацніть правою кнопкою миші по одному з них і виберіть “Повернути вліво” або “Повернути праворуч”. І жодної стомлюючої ручної роботи.
9. Зміна зображення папки
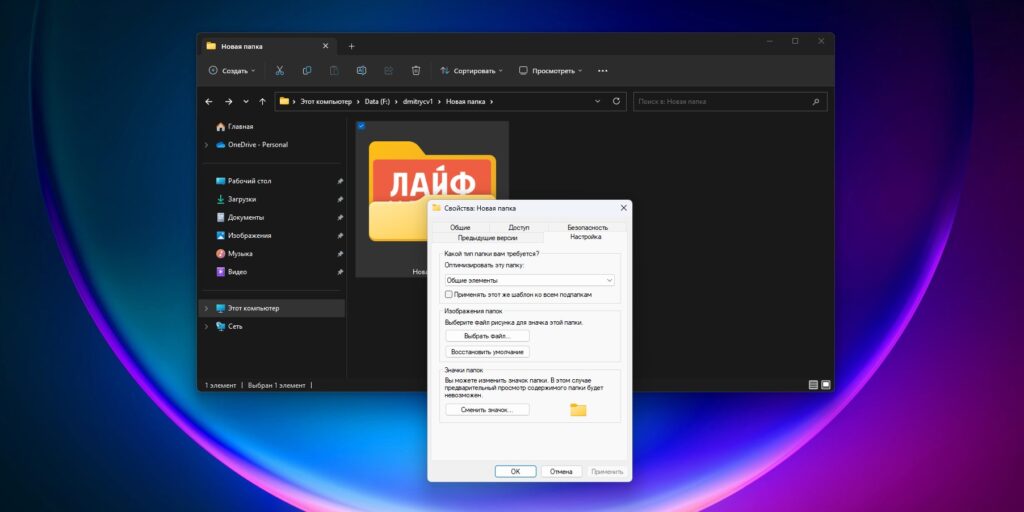
За промовчанням “Провідник” вибирає як зображення для іконки папки першу картинку, яка в ній лежить. Але вам може захотітись змінити її. Для цього клацніть правою кнопкою миші по папці, яку потрібно змінити, а потім виберіть опцію «Властивості». У вікні, перейдіть на вкладку «Налаштування» і знайдіть розділ «Зображення папки». Там ви побачите кнопку “Вибрати файл”.
Клацніть по цій кнопці і знайдіть зображення, яке вам потрібно – при цьому воно не обов’язково має лежати в тій папці, яку ви редагуєте. Натисніть кнопку «Відкрити». Після вибору зображення натисніть «OK», щоб закрити вікно властивостей та застосувати зміни.
Тепер вибране зображення буде використовуватися як нова мініатюра для папки.
10. Заміна піктограми папки
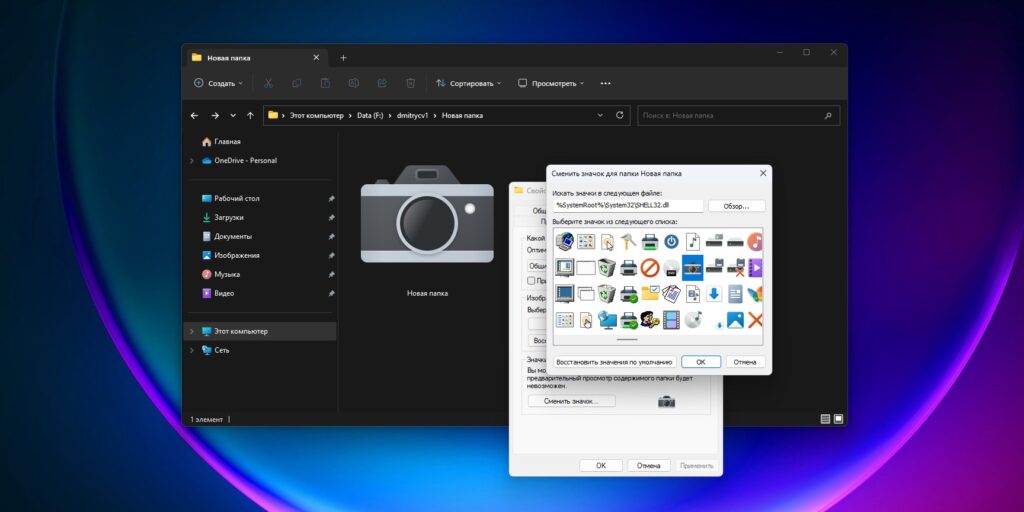
Аналогічно можна замінити піктограму папки. Клацніть по ній правою кнопкою миші та виберіть “Властивості” з контекстного меню. У вікні, перейдіть на вкладку «Налаштування» і натисніть кнопку «Змінити значок».
Далі ви зможете зупинитися на пропонованих системою іконках або натиснути кнопку «Огляд» і вибрати власне зображення, яке використовуватиметься як піктограма папки. У другому випадку переконайтеся, що воно має розширення .ico (формат іконок).
Або після натискання на кнопку «Огляд» ви можете вказати EXE-файл або ярлик будь-якої встановленої програми. Так, для папки ви зможете вибрати значок цієї програми.
Після вибору бажаної піктограми натисніть OK у всіх відкритих вікнах, щоб застосувати зміни.
11. Використання опції «Поділитись»
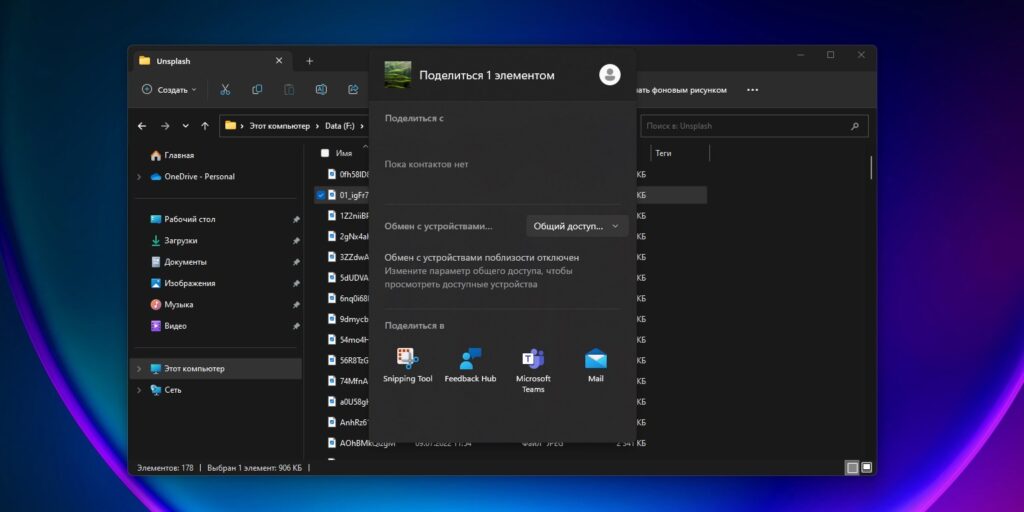
У Windows 11 Microsoft спростила процес обміну файлами безпосередньо з «Провідника». Клацніть правою кнопкою миші по будь-якому файлу, який ви бажаєте надіслати, та виберіть опцію «Поділитися», розташовану у верхній частині контекстного меню. Після цього з’являться варіанти для обміну документом із найближчими пристроями, вашими контактами або через відповідний додаток.
12. Заміна стартової папки
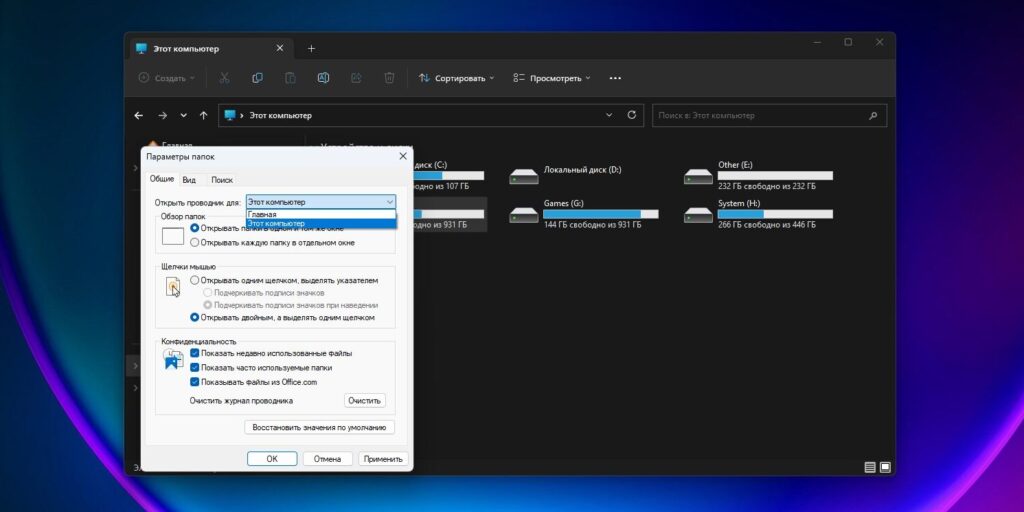
За промовчанням “Провідник” під час запуску показує “Швидкий доступ”. Це може бути не дуже зручно, якщо ви волієте працювати не зі стандартними папками Windows 11, а з дисками. Але стартовий каталог можна легко замінити на цей комп’ютер.
Для цього у верхньому меню «Провідника» натисніть іконку з трьома точками. У розкривному меню виберіть пункт «Параметри». У вікні знайдіть розділ «Відкрити провідник для» і в розкривному списку виберіть «Цей комп’ютер». Натисніть кнопку ОК, щоб зберегти зміни.
Тепер щоразу, коли ви відкриваєте «Провідник», він автоматично відкриватиме розділ «Цей комп’ютер» замість «Швидкого доступу».