Що таке журнал буфера обміну
Стандартний буфер, який всі звикли використовувати через контекстне меню “Скопіювати” і “Вставити” або через поєднання Ctrl + C, Ctrl + V, має лише одну “комірку пам’яті”. Чого дуже мало. Починаючи з Windows 10, Microsoft впровадила журнал буфера обміну, який вміє запам’ятовувати до 25 елементів. Копіювати та вставляти при цьому можна текст, посилання, зображення та інший контент.
Як увімкнути журнал буфера обміну Windows 10 та Windows 11
За промовчанням функція неактивна. Її можна активувати в такий спосіб.
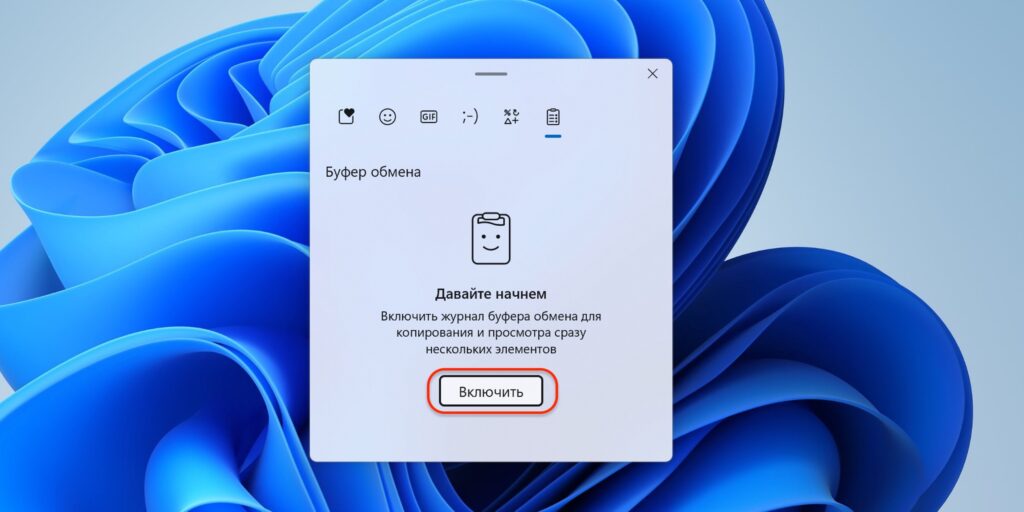
Утримуючи клавішу Win (з символом віконця), натисніть V на клавіатурі. Ви побачите пропозицію увімкнути журнал буфера обміну за допомогою відповідної кнопки.
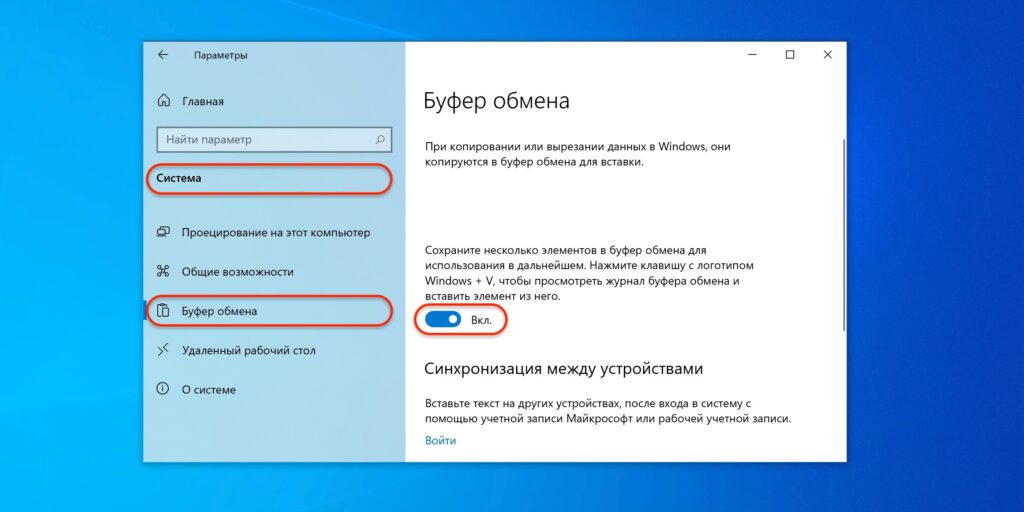
Якщо при натисканні Win + V нічого не відбувається, активувати функцію можна в налаштуваннях. Для цього зробіть правий клік за меню “Пуск” і виберіть “Параметри”. Далі у розділі «Система» → «Буфер обміну» увімкніть перемикач як на скріншоті вище.
Як переглянути буфери обміну Windows 10 та Windows 11
Після ввімкнення система почне зберігати все, що ви копіюєте або вирізуєте, у буфері обміну.
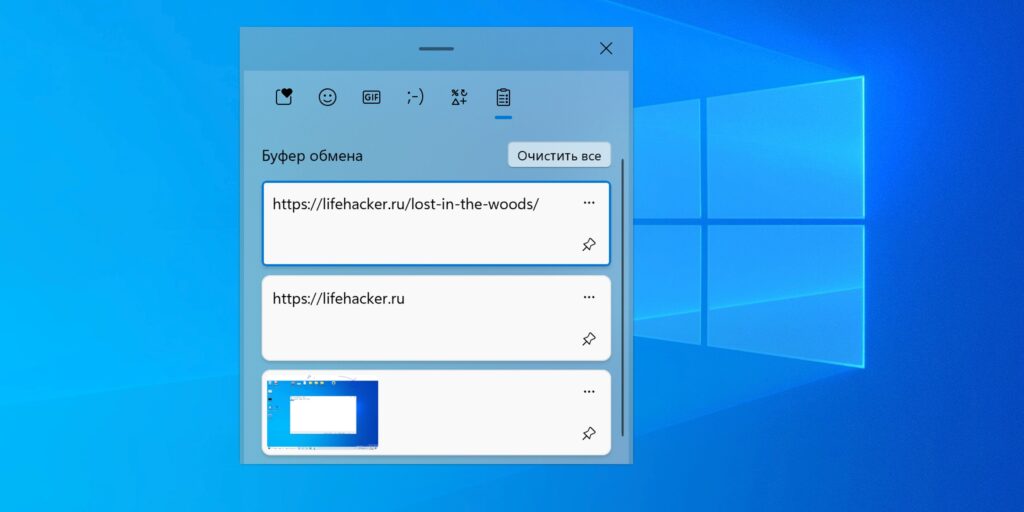
Щоб переглянути журнал, натисніть Win + V. На екрані з’явиться віконце зі списком збережених елементів, яке можна перемістити в зручне місце. Запам’ятати поєднання легко – як звичайна вставка, тільки замість Ctrl використовується клавіша Win.
Як вставити кудись скопійований елемент
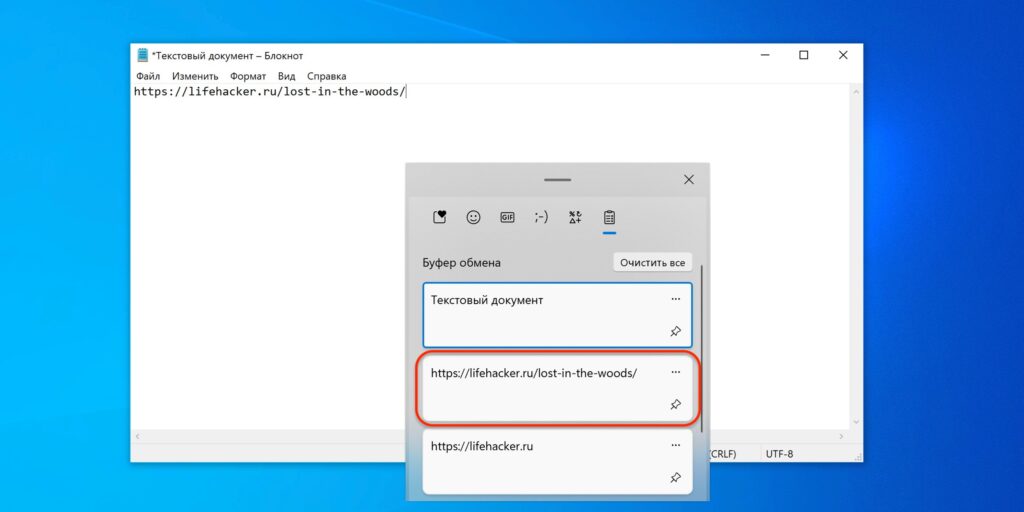
Щоб вставити елемент у документ або, наприклад, у рядок пошуку, достатньо клікнути по потрібному тексту, посиланню або зображенню в списку, після чого буфер автоматично закриється. Крім цього, можна використовувати стрілки клавіатури для навігації та Enter для вставки.
Як закріпити потрібний елемент
Якщо вам часто доводиться вставляти однакові дані на кшталт реквізитів, посилань або номерів телефонів, можна закріпити їх у буфері, щоб завжди були під рукою.
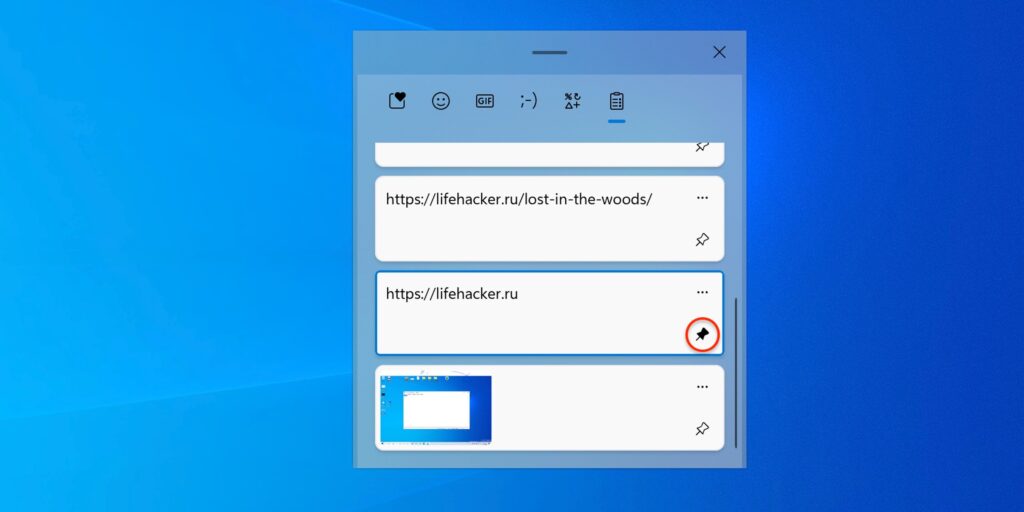
Для цього просто клацніть по значку голки навпроти потрібного елемента.
Як очистити журнал буфера обміну
Як згадувалося вище, у пам’яті буфера всього 25 осередків. При їх заповненні під час запису нових елементів найстаріші стираються.
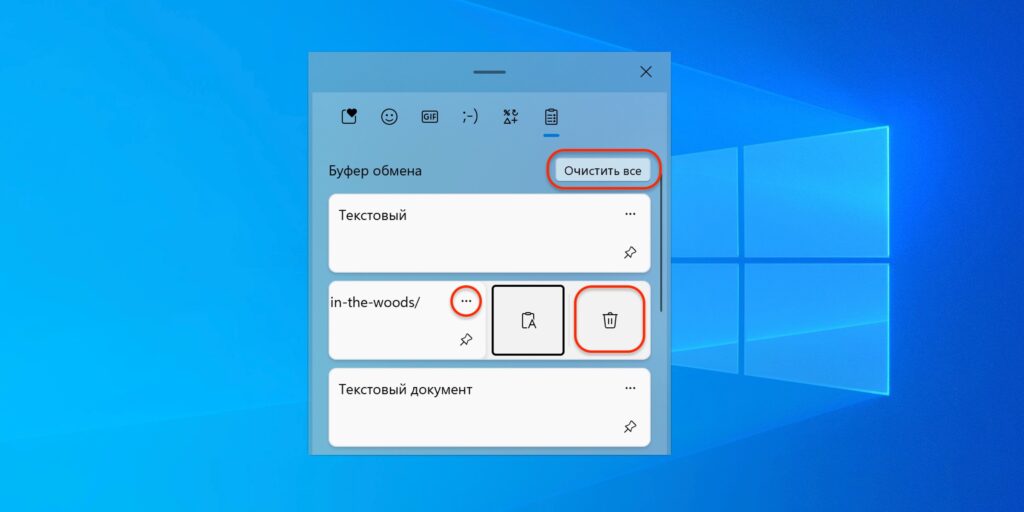
Кожну з них можна видалити окремо, клацнувши на три крапки у списку і вибравши значок кошика. Для звільнення місця у всьому буфері використовується кнопка «Очистити все».
При цьому буфер автоматично очищається після перезавантаження та вимкнення комп’ютера. З пам’яті зникають усі елементи, окрім закріплених.



