Що важливо знати
Microsoft регулярно випускає апдейти операційної системи для додавання нових функцій, виправлення помилок і захисту Windows від уразливостей і загроз безпеки.
Незважаючи на те, що самі по собі оновлення потрібні та корисні, часті апдейти можуть дратувати своєю настирливістю. Особливо, коли в розпал роботи комп’ютер вимагає перезавантаження. До того ж, вони навантажують канал інтернету і займають місце на диску.
Чи небезпечно вимикати оновлення
З точки зору безпеки рекомендується все ж таки не забороняти Windows інсталяцію оновлень. Тим не менш, деякі користувачі воліють відключити автоматичну перевірку апдейтів і просто періодично встановлюють їх вручну. Наприклад, лише ті, що усувають критичні вразливості. Такий підхід має право життя.
Чи можна відключити оновлення назавжди
Якщо ви колись пробували вимкнути автооновлення, то, напевно, знаєте, що це допомагає ненадовго. Є безліч різних методів відключення через системний реєстр, політику безпеки, служби або планувальник завдань, але який би ви не вибрали, через певний час Windows знову запропонує вам оновитися.
На жаль, на 100% надійного способу повністю вимкнути автоматичну перевірку та встановлення апдейтів не існує. Через те, що Microsoft постійно змінюють настройки адміністрування, всі діючі методи швидко стають неактуальними. Але вихід є.
Як вимкнути оновлення Windows на час
Якщо ви загалом не проти оновлень і хочете лише ненадовго відключити їх, щоб вони не відволікали від роботи, це легко реалізувати стандартними засобами. Це цілком безпечно, і, навіть якщо ви забудете включити функцію назад, Windows сама активує її через якийсь час. Залежно від версії ОС, пауза може становити від однієї до п’яти тижнів.
Windows 11
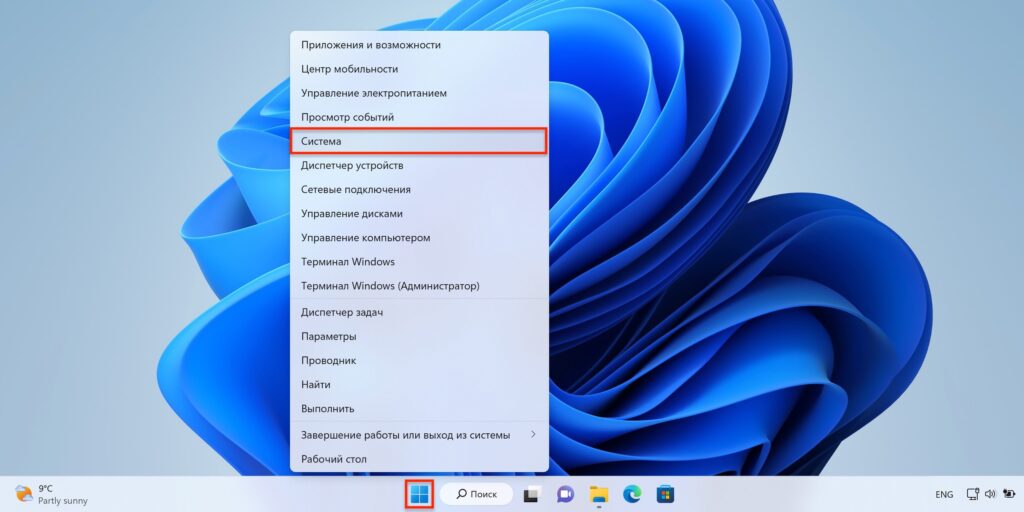
Клацніть правою кнопкою миші на кнопці «Пуск» і виберіть «Систему».
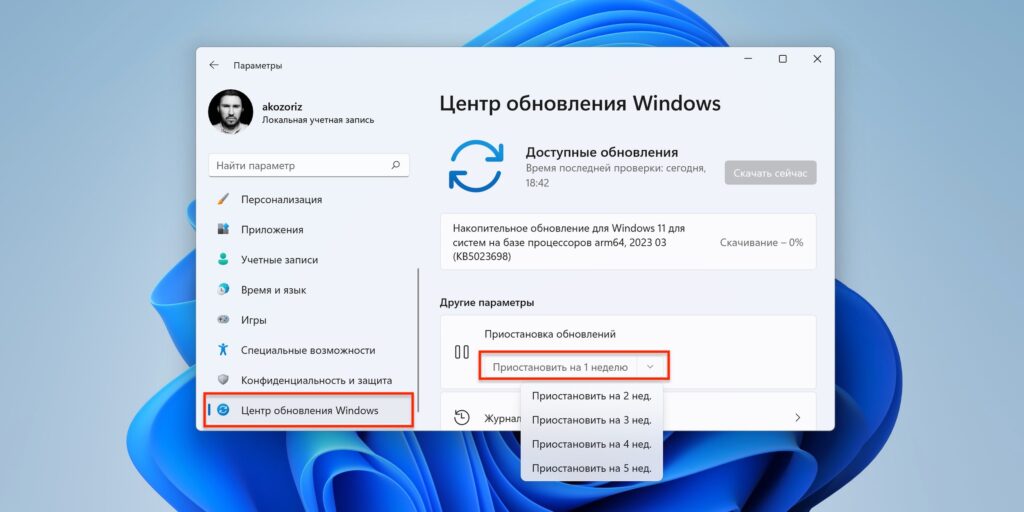
Зайдіть у розділ «Центр оновлення Windows» у бічному меню та клацніть «Зупинити на …», вибравши потрібний період.
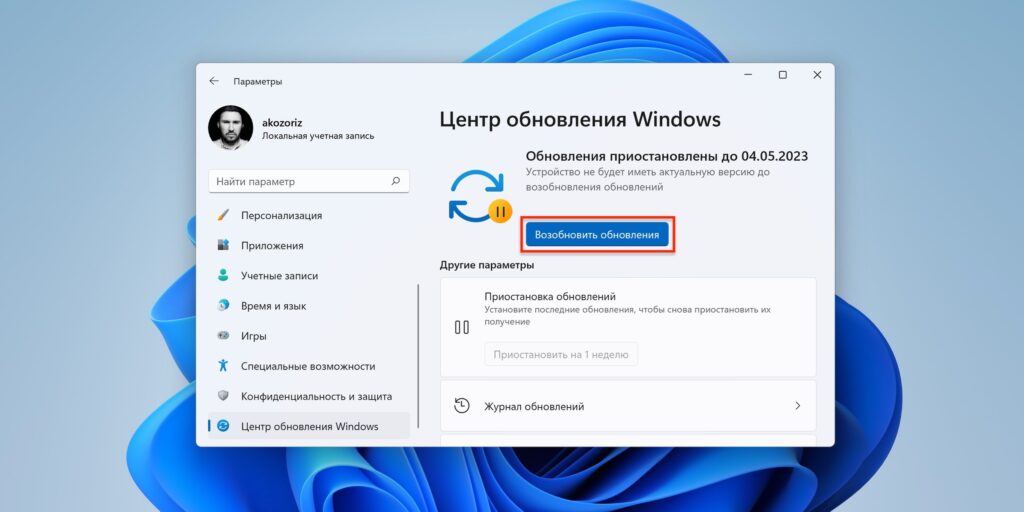
Якщо потрібно перевірити апдейти раніше встановленого терміну, знову зайдіть у це меню і натисніть на плашку «Відновити оновлення».
Windows 10, 8
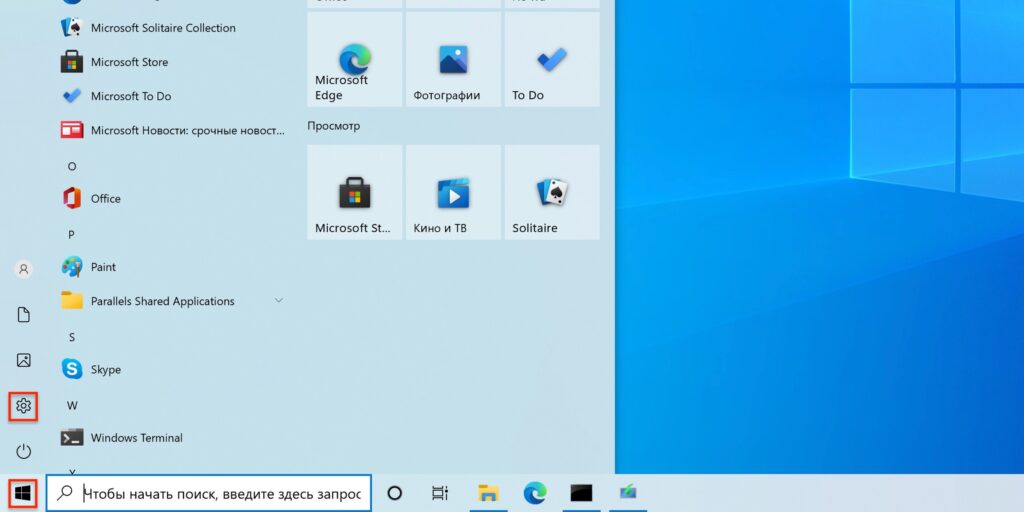
Відкрийте “Параметри” з меню “Пуск”.
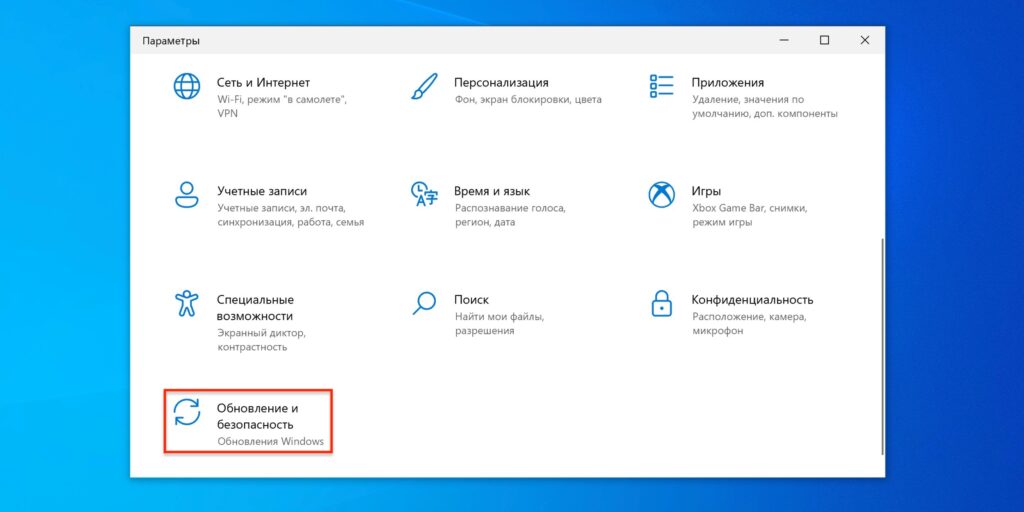
Далі зайдіть у розділ «Оновлення та безпека».
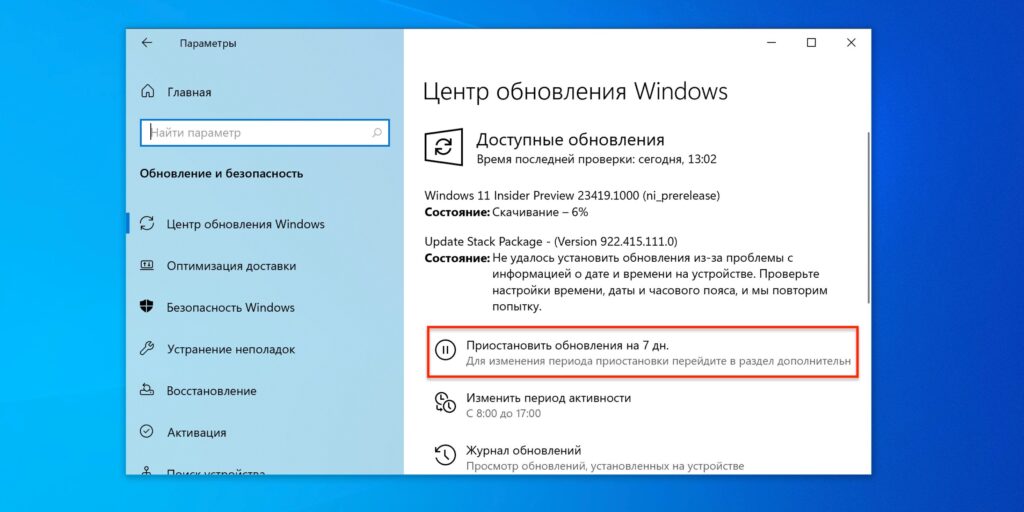
Натисніть «Зупинити оновлення на 7 днів». На жаль, велику паузу зробити не можна.
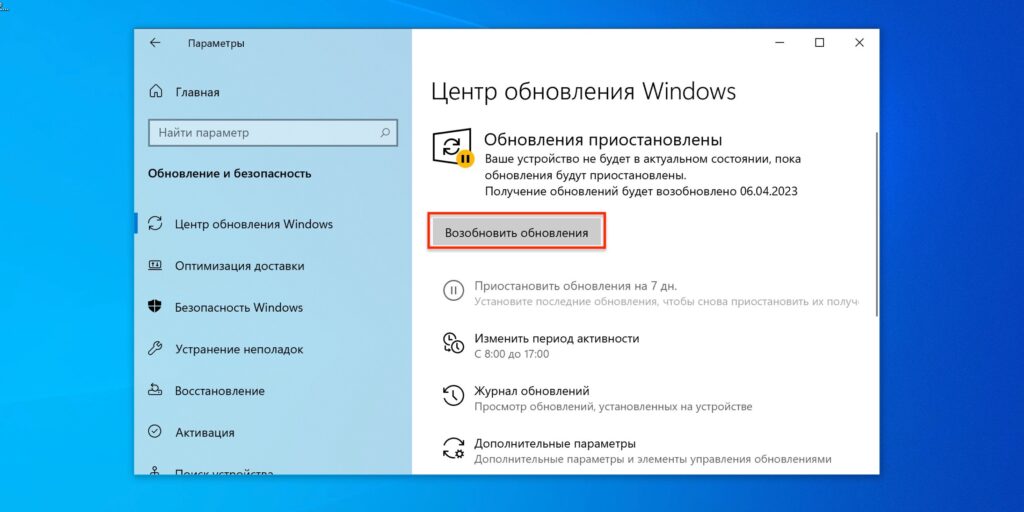
За потреби тут можна відновити оновлення, натиснувши на однойменну кнопку.
Як вимкнути оновлення Windows 11, 10 та 8 назавжди
Для цих цілей найзручніше використовувати спеціальні утиліти. Наприклад, Windows Update Blocker. Ця програма робить саме те, що зазначено в назві, — геть-чисто блокує всі механізми апдейтів. Все відбувається в пару кліків, при цьому налаштування так само легко повернути назад. А якщо згодом Microsoft внесе якісь зміни і Windows запропонує оновитися, достатньо буде запустити програму і знову вимкнути функцію.
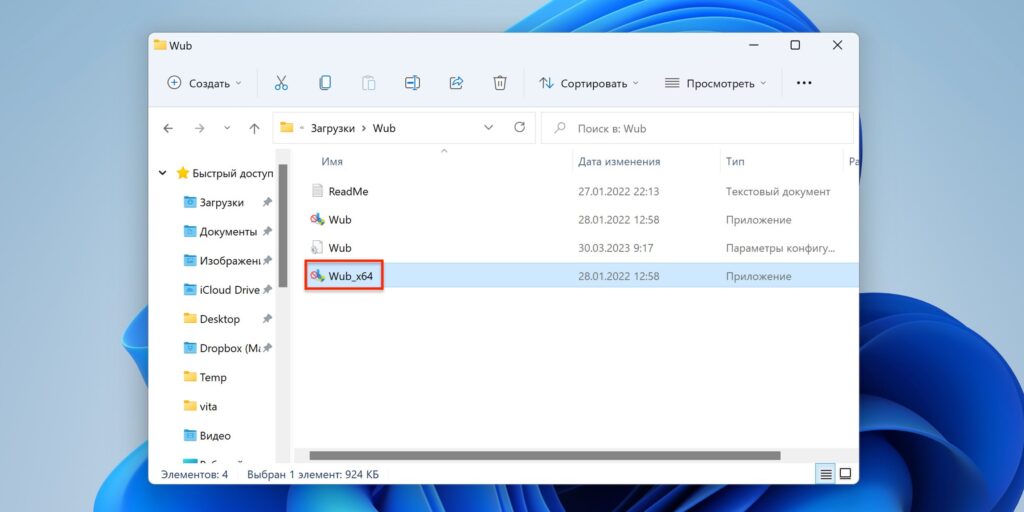
Завантажте Windows Update Blocker з офіційного сайту. Утиліта не потребує встановлення. Просто відкрийте zip-архів та запустіть файл Wubx64 подвійним клацанням. На старих ПК, можливо, доведеться використовувати файл Wubx32.
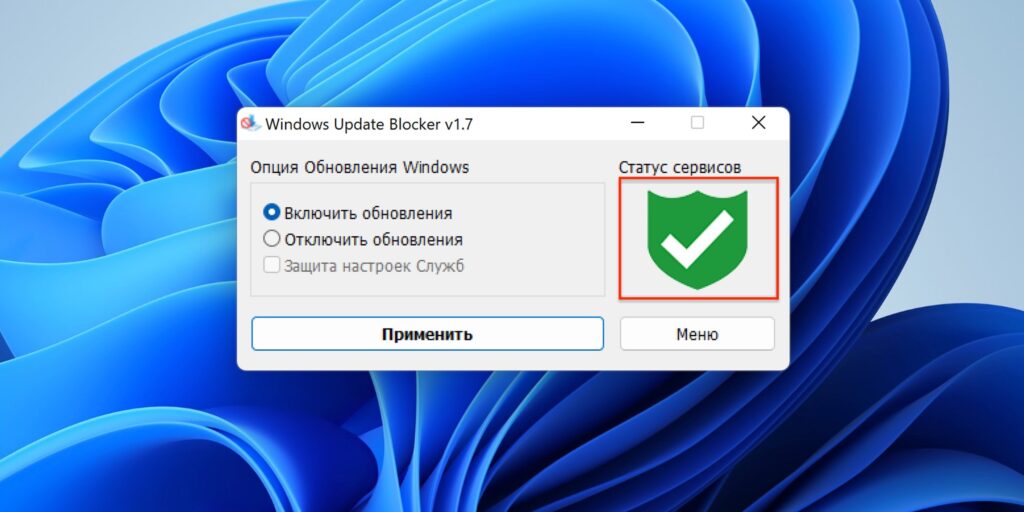
Праворуч у вікні буде показано поточний статус автооновлень Windows.
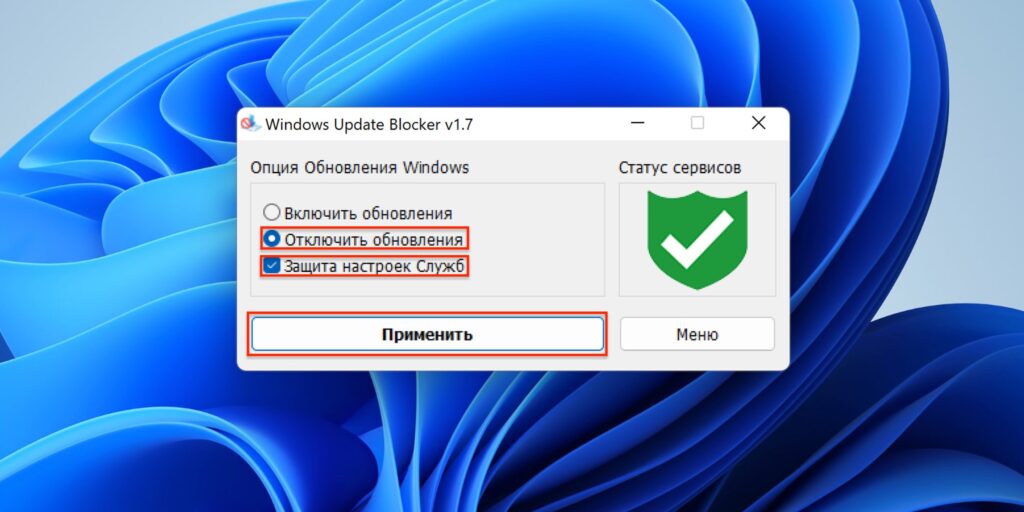
Виберіть «Вимкнути оновлення», поставте галочку «Захист налаштувань Служб» та клацніть на кнопку «Застосувати».
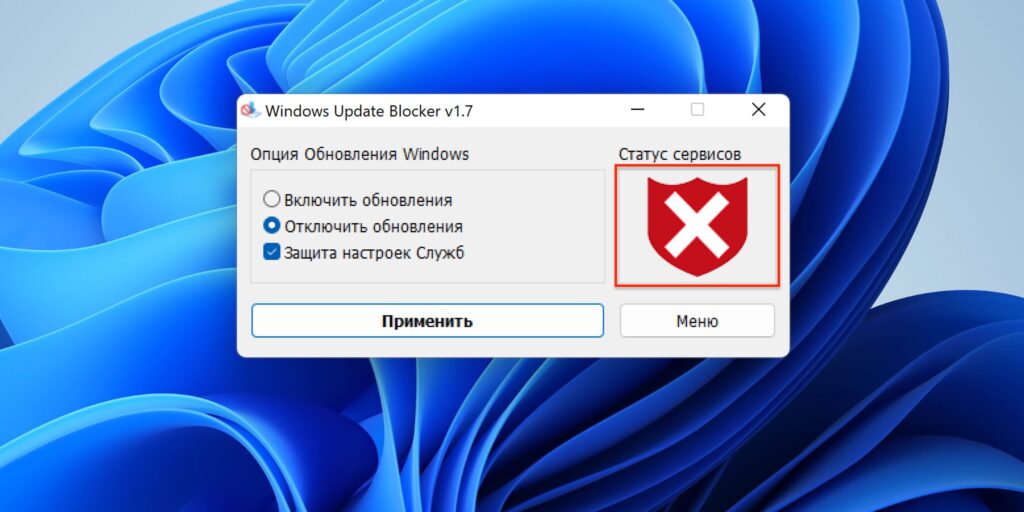
Зачекайте кілька секунд, доки параметри не набудуть чинності, а піктограма статусу праворуч зміниться на «Вимкнено».
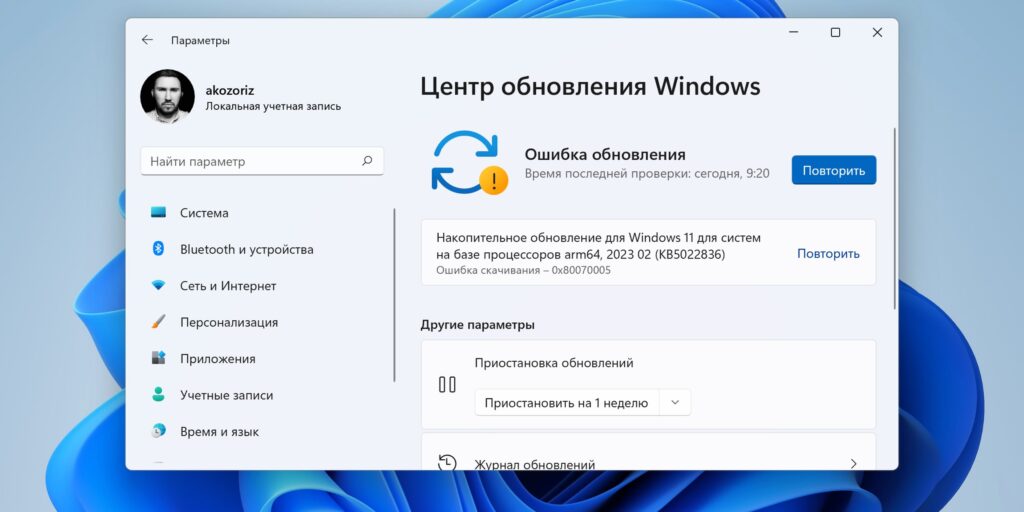
Після цього при спробі перевірити доступні апдейти Windows видасть помилку, дозволяючи переконатися, що вони справді деактивовані.
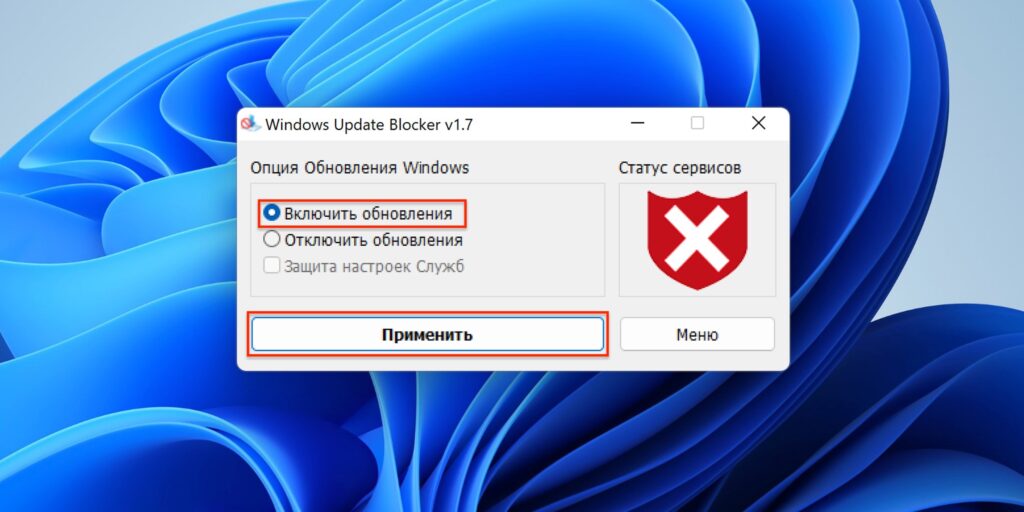
Тепер поновлення вас не потурбують. Коли потрібно буде встановити їх, достатньо буде знову запустити утиліту, вибрати «Увімкнути оновлення» і натиснути «Застосувати».
Цей матеріал вперше було опубліковано у грудні 2017 року. У квітні 2023 року ми оновили текст.



